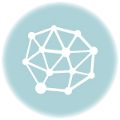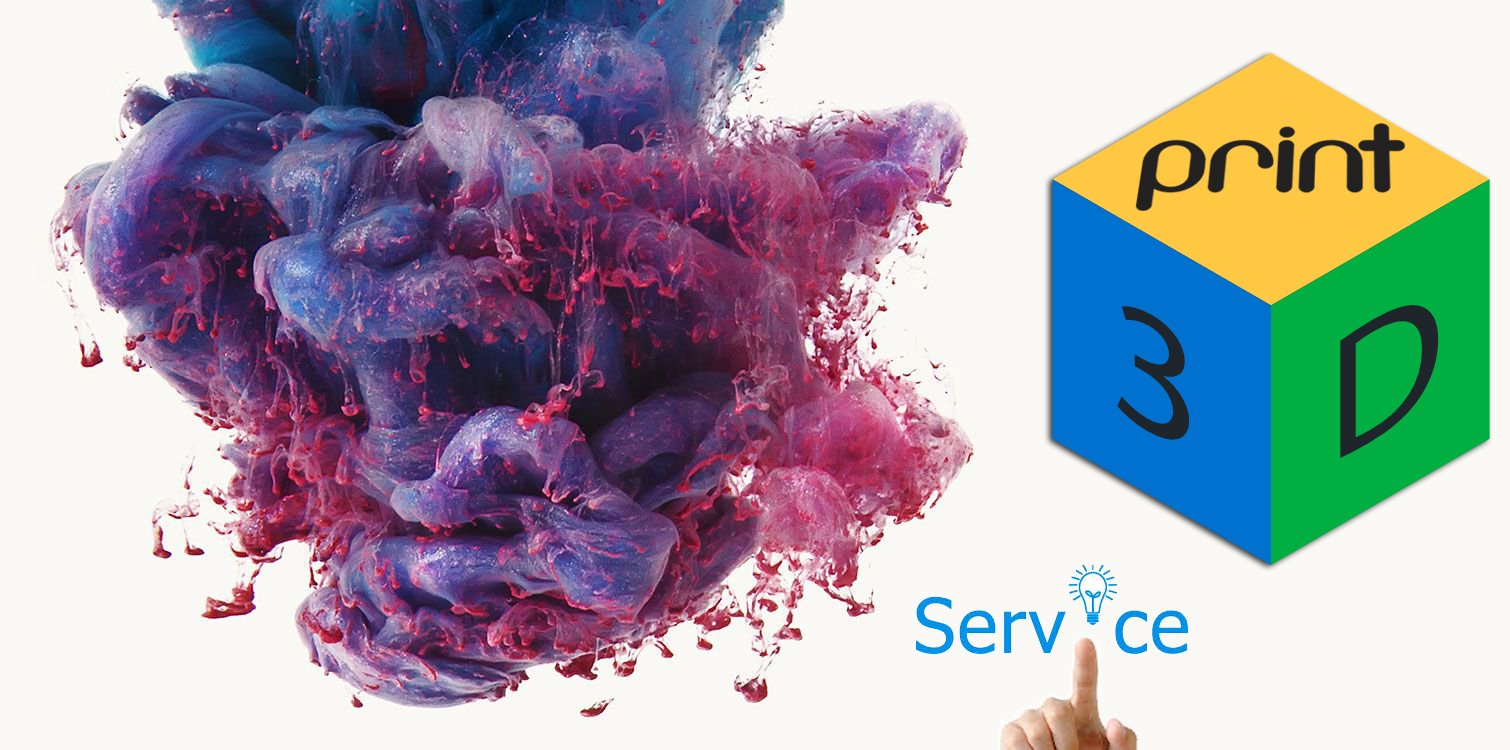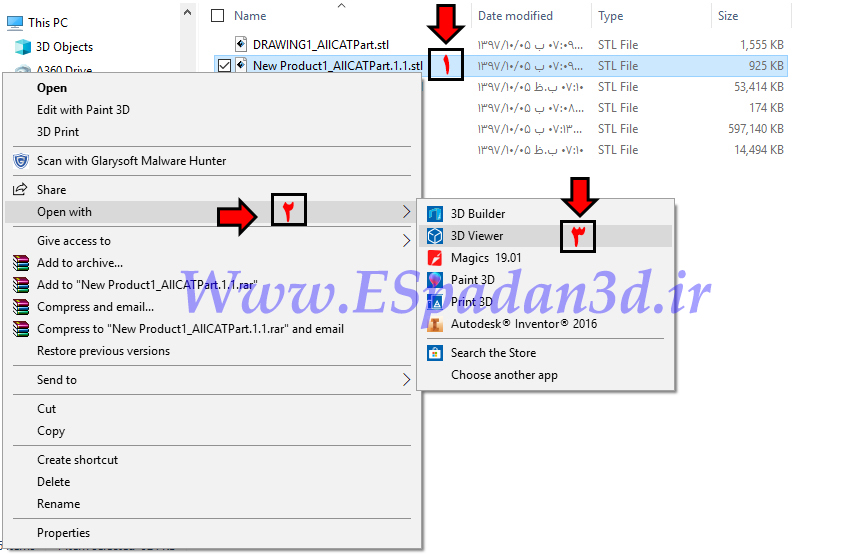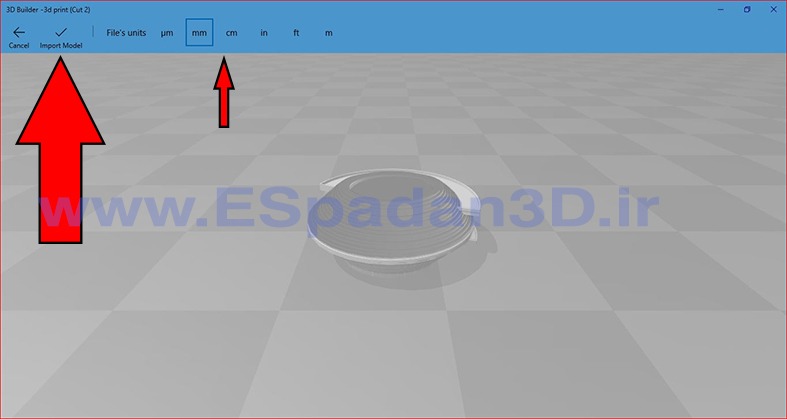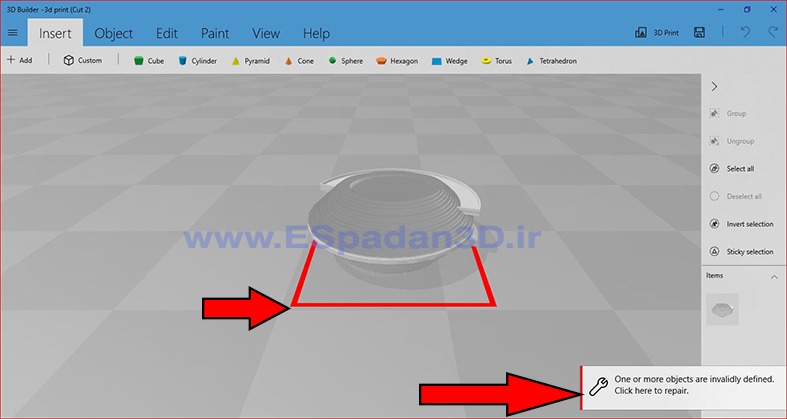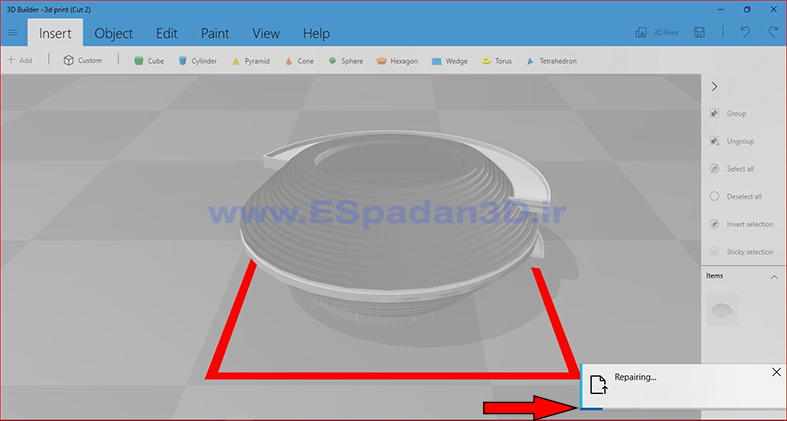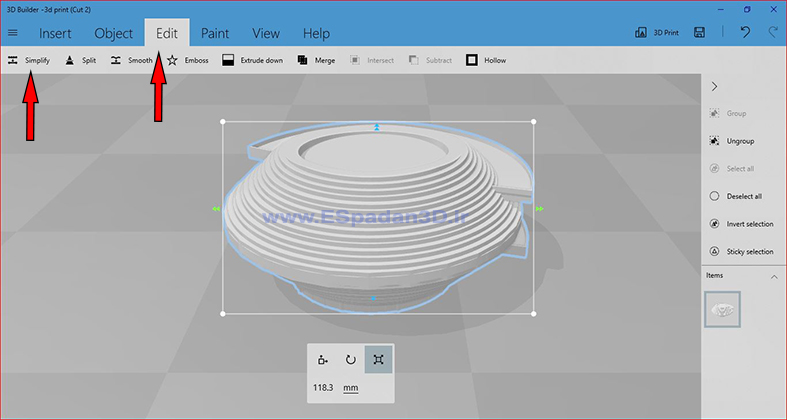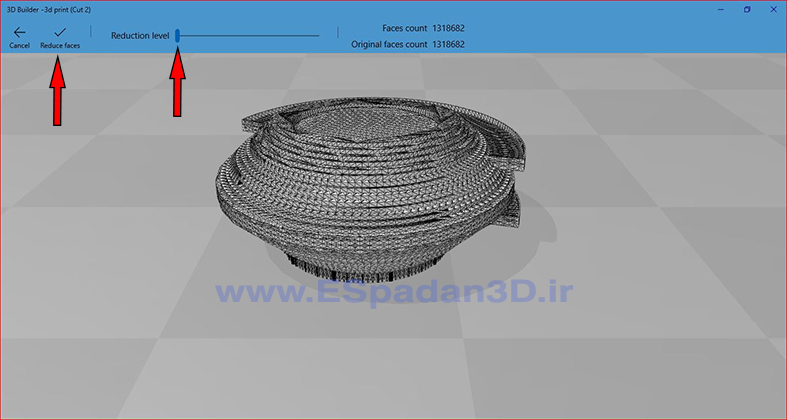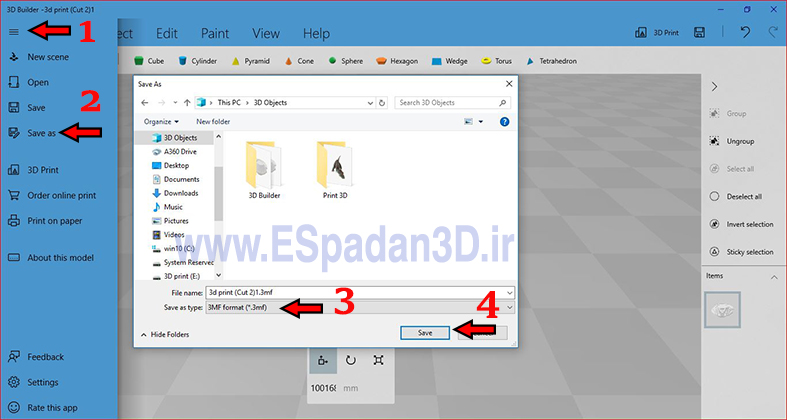قالب گيری با سيليکون
Category : دستهبندی نشده
قالب گيری با سيليکون

مقدمه
قالب گيری با سيليکون
سيليکون ماده ای به حالت مايع غليظ به رنگ های مختلف است که در اثر مخلوط کردن با ماده ديگری به نام
خشک کن پس از چند ساعت حالت لاستيکی پیدا می کند.
سيليکون انواع مختلف را دارد که در رنگ های متفاوت در بازار موجود است.
اين ماده در قالبسازی صنعتی،قالبگيری هنری و گچ بری تاحد زيادی کاربرد دارد. یرخی از سیلیکون ها حالت خميری دارند و بسيار چسبنده می باشند که آن ها را معمولا با دست روی کار میمالند.معمولا اين ماده از قوطی يک کيلويی تا گالن های با وزن بالا در بازار می جود هستند.
به این نکته باید دقت کرد که دستورالعمل های هر کارخانه توليدکننده بر روی بدنهی قوطی درج شده است، لذا بهتر می باشد ضمن دقت در تاريخ مصرف، نسبت های ترکيب را با دستورالعمل روی قوطی هماهنگ کنید.
بعضی از انواع سيليکون ها برای تهيه قالب جهت تکثير مجسمه های گچی و شمع و بعضی ديگر برای مجسمه های پوليستری و سيمانی و برخی ديگر نيز برای ريختن مجسمه هايی از آلياژ های زودگداز زود گذر مانند سرب مناسب هستند.
نکته
خود سيليکون ماده سمی نمی باشد ولی سخت کننده آن در دراز مدت موجب ناراحتی پوستی خواهد شد.
روش های قالب گیری با سیلیکون:
به چند طريق میتوان با سيليکون قالبگيری کرد:
١ــ روش لايه لايه زدن
٢ــ روش ايجاد حوضچه
١ــ روش لايه لايه زدن:
در اين روش، صد قسمت سيليکون را با پنج قسمت خشک کن مخلوط نموده و هم میزنيم.
سپس به کمک کاردک چوبی روی مدل میمالیم و چند ساعت صبر کرده تا خشک شود و سپس لايه ديگری
اضافه خواهیم نمود و برای استحکام آن نيز گاهی روی هر لايه مقداری توری پرده را که با قيچی تکه کرده ايم قرار میدهيم.سپس روی آن سيليکون میماليم تا محکم شود.
نکته
در اين روش ضخامت قالب بايستی حداقل به سه ميلیمتر برسد.
٢ــ روش ايجاد حوضچه:
پيکره را روی تخته ای خوابانیده و تا نيمه، دور تا دورش را با خمير پر می کنیم.سپس نوار محکمی از مقوا به دور آن قرار می دهیم و با چسب دو سر نوار را به هم متصل می نماییم و درزها را نیز کاملا
با نوار چسب مسدود می کنیم.
سپس سيليکون را به داخل آن ریخته به میزانی که پيکره و يا مدل در سيليکون غرق شود (سطح سيليکون
بايد نيم سانتیمتر بالاتر از بلندترين نقطه پيکره قرار گیرد).
پس از اینکه فرم لاستیکی به خود گرفت، پيکره را همراه سيليکون آن برگردانیده و لبه های آن را با وازلين چرب می کنیم و سپس نوار مقوايی را به دور آن بسته و درزهای آن را می بندیم تا از نشت سيليکون جلوگيری شود.
حالا سيليکون را با ماده خشک کن مخلوط کرده و به داخل حوضچه میريزيم تا باز هم پيکره در سيليکون غرق شود.
نکته
در این روش باید سطح سيليکون نيم سانتی متر بالاتر از بلندترين نقطه مجسمه قرار داشته باشد.

مراحل استفاده از خدمات پرینت سه بعدی اسپادان