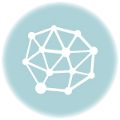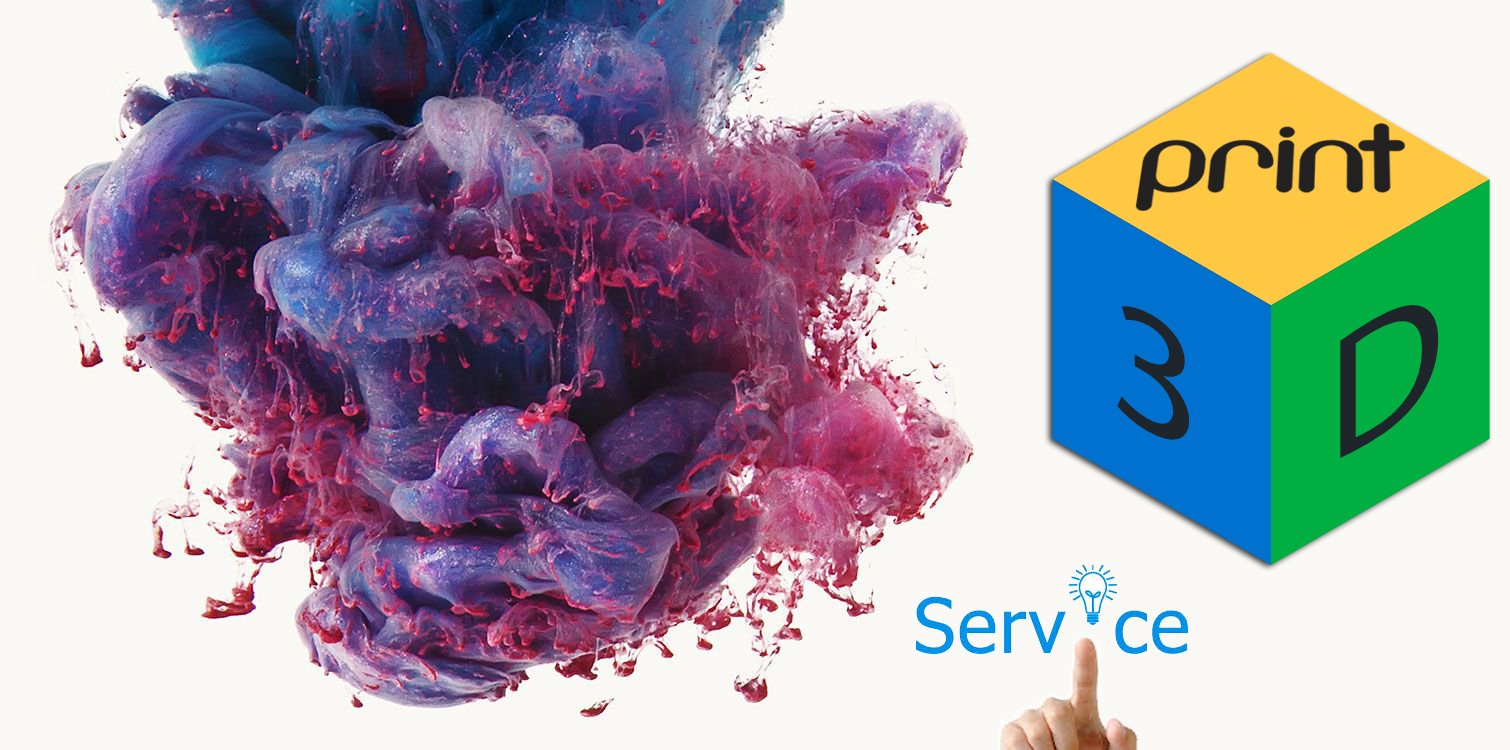قسمت اول – آشنایی کلی با نرم افزار پرینت سه بعدی Ultimaker Cura
Category : دستهبندی نشده
آشنایی کلی با نرم افزار پرینت سه بعدی Ultimaker Cura
به نام خدا
در این مقاله به طور مختصر به آشنایی کلی با نرم افزار پرینت سه بعدی Ultimaker Cura
خواهیم پرداخت.
سری آموزش های قرار داده شده چه در نسخه ی عمومی و چه در نسخه ی پیشرفته به صورت گام به گام و با توجه به آموزش های سایت اصلی و تجربه ی شخصی بروز رسانی خواهند شد و در دسترس شما قرار خواهند گرفت.
در ابتدا مروری کلی بر نرم افزار پرینت سه بعدی Ultimaker Cura خواهیم داشت :
-
مقدمات نصب و مشخصات سخت افزاری سیستم عامل برای نصب -
تنظیمات مقدماتی پرینتر سه بعدی -
آشنایی کلی با محیط نرم افزار پرینت سه بعدی Ultimaker Cura -
پیش نمایش فرآیند پرینت سه بعدی
-
نصب نرم افزار:
در ابتدا به منظور دانلود و نصب نرم افزار به آدرس اینترنتی زیر مراجعه نمایید :
https://ultimaker.com/en/products/ultimaker-cura-software
این نرم افزار نیازی به خرید لایسنس ندارد و به صورت رایگان می توان از آن استفاده کرد.
در زمان نگارش مقاله ورژن مورد استفاده ما ۳٫۴٫۱ می باشد.
متاسفانه به دلیل محدودیت های تحریم،سایت برای آی پی های ایران قابل بارگذاری نمی باشد
(شکل ۱)

(شکل ۱)
نرم افزار مورد نظر برای سیستم عامل ها زیر قابل دسترس است:
-
Windows Vista or higher, 64 bit
-
Mac OSX 10.11 or higher, 64 bit
-
Ubuntu 14.04 or higher, 64 bit
حداقل امکانات سخت افزاری سیستم به منظور نصب نرم افزار نیز به شرح زیر هستند:
-
-
OpenGL 2 compatible graphics chip, OpenGL 4.1 for 3D Layer view
-
-
-
Intel Core 2 or AMD Athlon 64 or newer
-
-
-
۲۰۵ MB available hard disk space
-
-
۴GB RAM memory
نکته ۱:
به منظور آنالیز بهتر قطعات سنگین بهتر می باشد سخت افزار سیستم شما بالاتر از حداقل های مشخص شده باشد.
—————————————————————————————————————————————–
نکته۲:
توجه کنید که بهتر است در حین نصب در مرحله ی تعیین فایل های قابل خواندن برای نرم افزار تمامی گزینه ها را فعال نمایید تا در آینده تا حد امکان در خواندن فایل های با پسوند های متفاوت دچار مشکل نشوید.
—————————————————————————————————————————————–
-
تنظیمات مقدماتی پرینت سه بعدی:
پس از نصب کامل نرم افزار و کلیک بر روی اتمام نصب شما قادر خواهید بود برای اولین بار نرم افزار را باز نمایید.
پس از اینکه شما برای اولین بار نرم افزار را باز نمودید , نرم افزار از شما خواهد خواست که نوع دستگاه پرینتر خود را انتخاب کنید. (شکل۲)
در صورتی که شما از پرینتر های شرکت Ultimaker استفاده می نمایید نوع دستگاه شما در لیست های آن موجود است.
به منظور تنظیم دستگاه و معرفی آن برای نرم افزار در نسخه های Ultimaker Original+ و Ultimaker Original نرم افزار شما را از طریق Wizard راهنمایی می کند تا تنظیمات را به درستی تنظیم کنید.
در پایین این کادر شما می توانید به طور اختیاری یک نام برای پرینتر خود انتخاب کنید.
نکته :
در صورتی که دستگاه شما از سری دستگاه های شرکت Ultimaker نیست به گزینه ی Other مراجعه کنید.
با این حال اگر در این قسمت نیز دستگاه شما وجود نداشت بایستی که دستگاه پرینتر سه بعدی خود را به صورت دستی به نرم افزار معرفی کنید.
به این منظور با کلیک بر روی Custom و انتخاب Custom FDM printer و کلیک بر روی Add printer به مرحله ی بعدی بروید.
در این مرحله یکسری تنظیمات برای شما نمایان خواهد شد.
در حال حاضر ما به گزینه های اصلی این پنجره ها می پردازیم و در قسمت پیشرفته ی سری آموزش ها سایر قسمت ها را نیز معرفی خواهیم کرد.
—————————————————————————————————————————————–
در پنجره ی Printer سه گزینه ی اصلی X Y Z معرف صفحه ی کاری شما است که با توجه به میزان کورسی(فضای کاری) که دستگاه شما در هریک از محور ها دارد می توانید مقدار آن را مشخص کنید.
گزینه ی Build plate shape شکل هندسی صفحه ی کاری شما را مشخص می نماید.
با فعال سازی گزینه ی Origin at center مرکز صفحه ی کاری شما به عنوان مبنای کاری (صفر مطلق) قرار می گیرد.
گزینه ی Heated Bed برای نرم افزار مشخص می نماید که صفحه ی کاری شما قابلیت داغ شدن به صورت مستقل را دارا است.
گزینه ی Number of Extruder تعداد نازل های شما را مشخص می نماید که برای دستگاه هایی با یک نازل این مقدار یک و برای دستگاه هایی با نازل های بیشتر این گزینه متناسب تغییر می نماید.
بقیه ی گزینه ها را در قسمت پیشرفته ی سری آموزش ها بررسی خواهیم نمود.
پس از مشخص کردن تعداد نازل, پنجره ی دیگری برای هر نازل در کنار پنجره ی Printer ظاهر خواهد شد که در هر یک از این پنجره ها تنظیماتی برای هر نازل وجود خواهد داشت.
در این پنجره گزینه ی حائز اهمیت قطر متریال مورد استفاده و سایز نازل است که در گزینه ی Compatible material diameter میزان قطر متریال و در گزینه ی Nozzle size سایز نازل را مشخص می نماییم.

(شکل ۲)
پس از انجام این تنظیمات و با کلیک بر روی گزینه ی Finish به صفحه یا اصلی نرم افزار وارد خواهیم شد.
قسمت های اصلی نرم افزار :

- باز کردن فایل
- ابزار های تنظیم حالت قطعه
- مناطق غیر قابل پرینت سه بعدی
- مدل سه بعدی
- حالت مشاهده قطعه
- پرینتر, نازل ها, مواد و تنظیمات مربوط به آن
- تنظیمات پرینتر سه بعدی,حالت پیش فرض
- اطلاعات فایل مدل
- اطلاعات پرینت و زمان و مواد مورد استفاده
- ذخیره کردن فایل آماده پرینت در کارت حافظه و یا به طور مستقیم انتقال آن به دستگاه از طریق شبکه
اگر آموزش فوق برای شما مفید بود در صورت تمایل از طریق لینک زیر در گوگل به ما امتیاز ۵ ستاره دهید:
yon.ir/GOOGLE
سایر بخش های این آموزش اینجا .
لطفا نظرات خود را در قسمت کامنت ها برای ما ارسال کنید