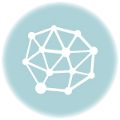قسمت دوم-آموزش نرم افزار پرینتر سه بعدی کیورا Ultimaker Cura ابزار های تنظیم حالت قطعه
Category : دستهبندی نشده
آموزش نرم افزار پرینتر سه بعدی کیورا Ultimaker Cura ابزار های تنظیم حالت قطعه

ابزار های تنظیم حالت قطعه :
نرم افزار CURA به منظور پرینت سه بعدی,ابزار هایی برای قرار گرفتن مدل در حالت مورد نظر و پرینت بهتر قطعه در اختیار شما می گذارد. این ویژگی به شما این امکان را خواهد داد که به سادگی مدل های خود را بر روی صفحهی ساخت در بهترین حالت قرار دهید.
در زیر تمامی این ابزارهای تنظیم را توضیح داده ایم.
با ما همراه باشید.
ابزار های حرکتی:
ابزار های حرکتی به شما این امکان را می دهند که مدل خود را بر روی صفحه در راستای سه محور X Y Z به سادگی انتقال بدهید.از این راه شما قاردر خواهید بود مدل خود را در ناحیه ی دلخواه صفحه ی کاری قرار دهید.
نکته:
مدل ها به طور خودکار از هم جدا می شوند و به صورت پیش فرض بر روی صفحه ساخت قرار می گیرند. این تنظیمات را می توانید در ‘Preferences’ تغییر دهید.
آموزش نرم افزار پرینتر سه بعدی کیورا Ultimaker Cura ابزار های تنظیم حالت قطعه
- (۳) مدل خود در صفحه ساخت را انتخاب نمایید
- (۱) ابزار های حرکت قطعه به طور پیش فرض برای شما باز خواهند شد ( شکل )
- (۲) از قسمت های باز شده برای تنظیم مختصات مورد نظر استفاده کنید. (شکل )
- به منظور حرکت قطعه در صفحه شما می توانید مدل را بکشید تا بتوان مدل را به صورت آزادانه در صفحه انتقال داد (۳) و یا فلش ها را بکشید تا مدل را فقط در راستای فلش حرکت دهید. (۴)

ابزار مقیاس دهی :
ابزار مقیاس دهی به شما این امکان را می دهد که به شکل مورد نظر خود ابعاد دلخواه را واد نمایید.این عمل را می توان با دو روش ابعاد دهی یکنواخت و غیر یکنواخت صورت داد.
در ابعاد دهی یکنواخت،تمامی اندازه ها در تمامی جهت ها مقیاس مورد نظر شما را خواهند گرفت اما در ابعاد دهی غیر یکنواخت می توان به مدل در هر جهت مقیاس مخصوص به خودش را وارد نمود.
به منظور مقیاس دهی به مدل سه راه موجود است:
- مقیاس دهی به روش درصدی در کادر کناری ابزار
- مقیاس دهی به روش میلی متری در کادر اصلی ابزار
- مقیاس دهی به روش دستی و با کشیدن ابعاد مدل در نمایش ۳D مدل در صفحهی کاری نرم افزار
- (۱) ابزار مقیاس دهی را انتخاب کنید.
- (۲) اندازه ی مورد نظر خود را بر حسب میلیمتر در کادر وارد کنید.(روش اول)
- (۳) درصد مقیاس دهی خود را بر اساس درصد در کادر وارد کنید.( روش دوم )
- (۴) به منظور مقیاس دهی دستی با کشیدن قطعه مقیاس خود را اعمال کنید. ( روش سوم )
نکته:
توجه داشته باشید که در این روش می توان مقیاس اعمال شده را بر حسب درصد و میلیمتر در پنجره های بیان شده ی قبلی مشاهده نمود.
- (۵) مدل مورد نظر را با استفاده از نماد نمایش داده شده در سمت چپ و پایین قطعه به اندازه ی استاندارد خود بازگردانید .
- (۶) گزینه ی مقیاس دهی به یکباره
- (۷) گزینه ی مقیاس دهی یکنواخت در تمامی جهت ها

ابزار چرخش :
ابزار چرخش به مظور چرخاندن و روتیت مدل در راستای سه محور است.
نکته:
این ویژگی برای کاهش میزان ساپورت های نگهدارند و کاهش ریزش مواد و همچنین افزایش سطح مقطع قطعه و میزکار و افزایش چسبندگی و جلوگیری از تغییر شکل قطعه بسیار کاربردی است.
- (۱) ابزار چرخش را انتخاب کنید.
- (۲) به منظور برگرداندن مدل به حالت اولیه خود بر روی آیکون شماره ۲ کلیک کنید.
- (۳) به منظور خوابانیدن قطعه بر روی میز کار از گزینه ی شماره ی ۳ استفاده کنید.
در این گزینه باید توجه داشت که با کلیک بر روی این آیکون نرم افزار به صورت پیش فرض نزدیک ترین سطح به سطح میزکار را به آن می چسباند.به همین منظور باید دقت کنید که در حین استفاده از این گزینه ابتدا سطحی را که می خواهیم روی میز کار بچسبد به سطح میز کار نزدیک کنید و با کلیک بر روی این گزینه آن را به سطح میز کار بچسبانیم.
- به منظور چرخاندن مدل به اندازه زوایه ۱۵ درجه از محور های نمایش داده شده روی مدل استفاده کنید و با نگه داشتن کلیک بر روی آن ها و حرکت موس میزان چرخش مورد نظر خود را ایجاد کنید.
-
نکته:
توجه کنید که با نگه داشتن دکمه ی ‘Shift‘ و اجرای همین عمل میزان زاویه ها از ۱۵ درجه به ۱ درجه تغییر خواهند یافت.
- (۵) عدد نشان داده شده در کادر کناری هنگام چرخاندن جسم نشان دهنده ی میزان چرخش مدل بر حسب درجه است.
- تغییر زاویه یکباره در حالت معمول فعال است,به همین جهت در مورد قبلی با زاویه ۱۵ درجه دوران داشتیم.با غیر فعال کردن این گزینه می توان تغیرات زاویه را بر حسب ۱ درجه محدود نمود.
-
نکته:
همانطور که گفته شد می توان با نگه داشتن کلید ‘Shift’ این گزینه را به طور موقت غیر فعال نمود.

ابزار تقارن حرکتی :
می توان گفت این ابزار همان ابزار چرخش است با این تفاوت که جسم را ۱۸۰ درجه دوران یکباره خواهد داد.
برای استفاده از این ابزار نیاز به توضیح خاصی نمی باشد و می توان برای استفاده از آن مراحل زیر را انجام داد :
- (۱) ابزار تقارن را انتخاب کنید.
- (۲) با کلیک بر روی هر یک از جهت های نمایان شده مدل ما در آن جهت ۱۸۰ درجه دوران حول محور خواهد نمود و قرینه خواهد شد.

ابزار تنظیمات مدل :
با استفاده از این ابزار شما می توانید مدل های مختلف را با تنظیمات مختلف ایجاد نمایید و برای ساخت ارسال کنید.
این ابزار به شما این امکان را می دهد که برای هر مدل،تنظیمات منحصر به فردی را ایجاد کنید.به طور مثال اگر شما در صفحه ی کاری خود چند قطعه را فراخوانی نمایید و برای هریک با این ابزار ویژگی های خاصی را در حین پرینت اعمال کنید دستگاه هر قطعه را متناسب با آن تنظیمات پرینت خواهد نمود.
- (۲) ابتدا مدل خود را که قصد ایجاد تنظیمات منحصر بفرد بر روی آن دارید انتخاب کنید.
- (۱) سپس بر روی ابزار تنظیمات مدل کلیک نمایید.
- (۵) گزینه ی ‘Select Settings’ در گوشه پایین,سمت چپ کادر باز شده را انتخاب کنید.با انتخاب این گزینه صفحه ای برای شما نمایش داده خواهد شد که شامل گزینه هایی برای تنظیمات قطعه است.
- (۳) گزینه های مورد نظر خود را با استفاده از پر کردن چک باکس کناری آن ها انتخاب کنید.
- (۴) به منظور تسریع در انتخاب گزینه های تنظیم خود می توانید از فیلتر بالای کادر باز شده جهت جستجوی نام تنظیم مورد نظر خود استفاده کنید.
- (۸) پس از انتخاب گزینه های تنظیمات, پنجره ی تنظیمات را با استفاده از نماد ‘Close’ ببندید.
- (۶) پس از بستن پنجره ی تنظیمات, از گزینه های نمایش داده شده در قسمت ابزار به منظور اعمال تنظیمات خاص خود برای قطعه استفاده کنید.
- (۷) به منظور حذف یک تنظیم خاص از سری تنظیماتی که آن ها را افزوده اید می توان از ‘-’ در کنار هر تنظیم استفاده نمود.

انتخاب نازل :
در ماشین های دارای چند هد نازل، شما قادر خواهید بود یک اکسترودر را به مدل های خاصی در صفحه ساخت نسبت دهید.
- (۳) مدل مورد نظر خود را در صفحه ساخت انتخاب کنید. پس از انتخاب مدل به طور خودکار آخرین ابزار تنظیم استفاده شده باز خواهد شد.
- (۲) نازل مورد نظر خود برای پرینت این قطعه انتخاب کنید.
- (۱) هر نازل دارای یک دایره رنگی است که برای نشان دادن ماده ای می باشد که این مدل با آن چاپ می شود.این تنظیم مطابق با ماده ی قرار داده شده روی دستگاه و قطعه است.