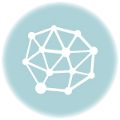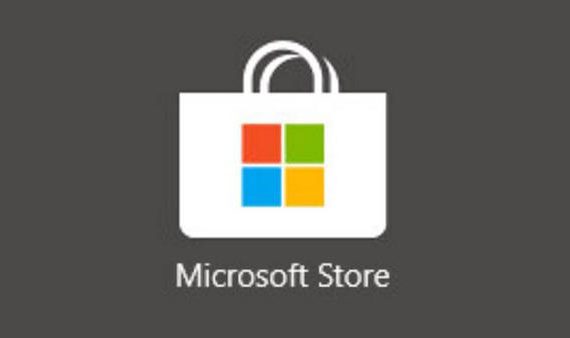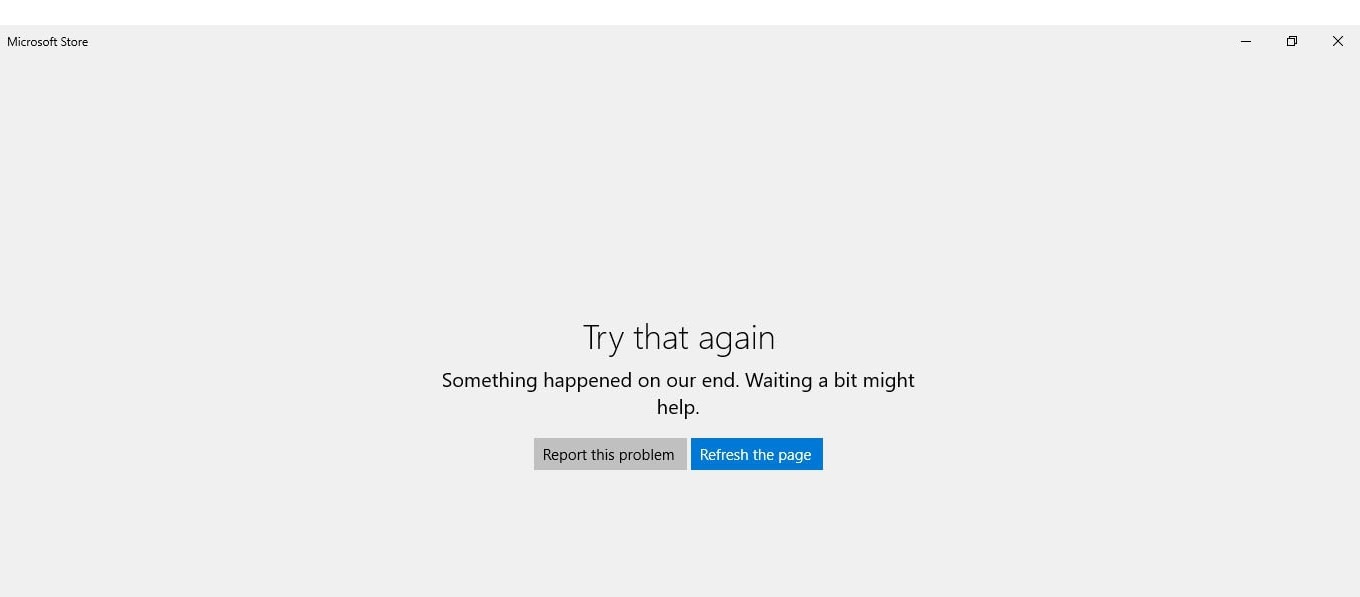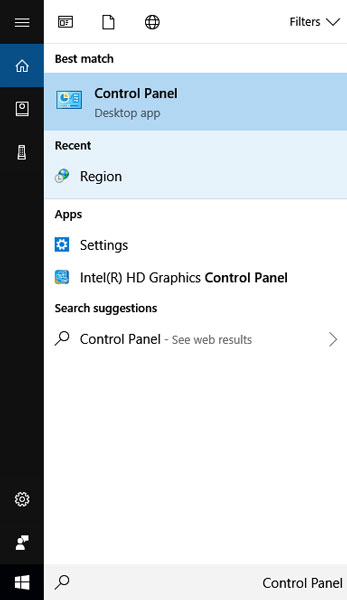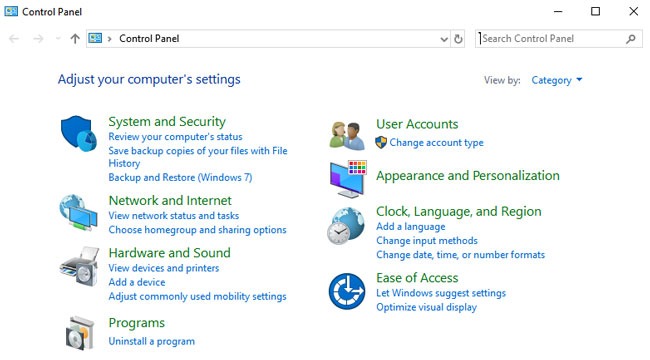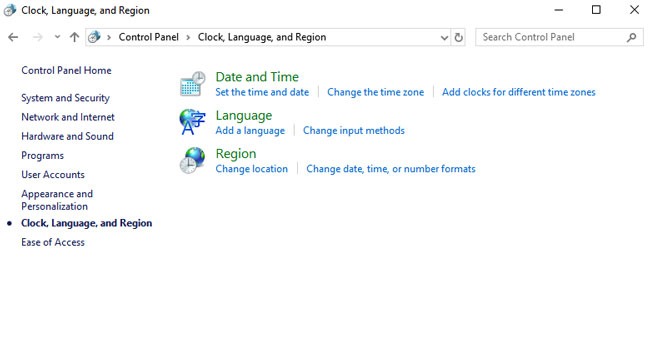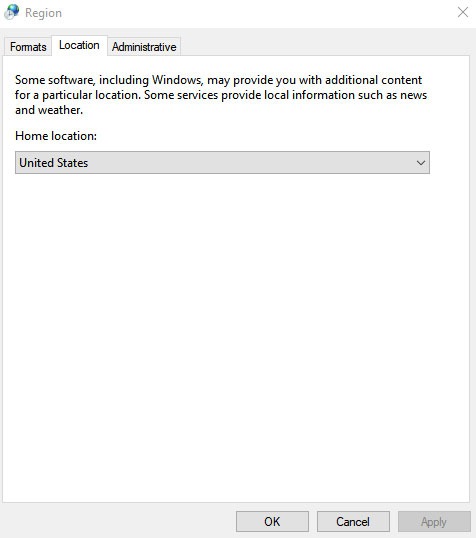نکات مهم قبل از سفارش پرینت سه بعدی
Category : آموزش عمومی
نکات مهم قبل از سفارش پرینت سه بعدی
۱-آشنایی مختصر با پرینت سه بعدی
۲-کیفیت یا رزولوشن پرینت سه بعدی
۳– ضخامت ایده آل قطعات در پرینت سه بعدی
۴-ساپورت گذاری در پرینت سه بعدی
۵-زمان ساخت قطعات با پرینتر سه بعدی
۶- قیمت خدمات پرینت سه بعدی
۷- فرمت فایل ارسالی برای پرینت سه بعدی
۱-آشنایی مختصربا پرینت سه بعدی
پرینترهای سه بعدی برخلاف نام آن که در ذهن انسان دستگاهی ساده شبیه به پرینترهای دو بعدی خانگی را تداعی میکنند نمی باشند و از لحاظ مکانیزم کاری می توان آن را بیشتر به یک دستگاه CNC تشبیه کرد.
به صورت کلی،فرآیند های ساخت و شکل دهی از دو طریق کاستن ماده و یا افزودن ماده انجام میشود. به
عنوان مثال،در فرآیندهای ماشینکاری در ماشین های CNC با برداشتن ماده به صورت براده از روی قطعه به شکل مورد نظر دست میابیم ولی در پرینتر های سه بعدی با افزودن تدریجی ماده به قطعه دست میابیم.


همانگونه که در عکس مشاهده میکنید در پرینتر سه بعدی یک نازل و یک صفحه ساخت وجود دارد که شروع ساخت قطعات با خروج پلاستیک مذاب از نازل و قرار گرفتن روی صفحه ساخت شروع می شود.
در ادامه ی فر آیند ساخت،نازل و صفحه ساخت از هم فاصله می گیرند و پلاستیک مذاب به شکل لایه لایه روی هم قرار می گیرد تا جایی که پرینت سه بعدی قطعه تکمیل شود و مدل مورد نظر ایجاد شود.
معمولا لایه اول (قسمت پایینی قطعه) که روی صفحه ساخت قرار گرفته است،دارای کیفیت پرینت سه بعدی کمتری می باشد.

۲-کیفیت یا رزولوشن پرینت سه بعدی
کیفیت یا رزولوشن پرینت سه بعدی،عددی ترکیبی از چندین پارامتر مهم است که شامل قطر نازل ،قطر مواد خروجی از نازل،ضخامت لایه های پرینت سه بعدی ،سرعت حرکت اکسترودر(هد نازل)،درصد پر شوندگی قطعه ،درصد ساپورت ها و … میشود و معمولا هر چقدر این عدد کوچکتر باشد کیفیت قطعه نهایی بالاتر و زمان ساخت قطعه بیشتر خواهد شد.
ما این عدد ترکیبی را بین ۵۰۰(حداکثر کیفیت) تا ۱۰۰۰۰ (حداقل کیفیت) تعریف کرده ایم و به طور اختصار آن را PLN مینامیم،انتخاب رزولوشن پرینت سه بعدی کاری تخصصی و تجربی است که بر عهده تکنسین های فنی ما می باشد.
در مرکز پرینت سه بعدی اسپادان پس از مشاهده فایل سه بعدی شما و بررسی جزئیات آن، بر آورد قیمت را با یک یا چند(در صورت امکان) رزولوشن پرینت سه بعدی به شما ارائه می دهیم که در نهایت بر اساس انتخاب قیمت شما اقدام به مدلسازی قطعه ی شما می کنیم.
در عکس های زیر شما میتوانید کیفیت های چاپ مختلف را با تفاوت های آن ها مشاهده نمایید.


۳- از نکات مهم قبل از سفارش پرینت سه بعدی ضخامت ایده آل قطعات در پرینت سه بعدی می باشد
متناسب با کاربرد قطعه و ابعاد آن ضخامت ایده آل متغیر است ولی به طور نسبی در هنگام طراحی قطعات برای پرینت سه بعدی توجه داشته باشید حداقل یک ضخامت ایده آل برای پرینت سه بعدی دیواره ها ۱٫۵ میلیمتر و برای سقف و کف ۲ میلیمتر برای قطعات کوچک است
برای قطعات بزرگ و همچنین در ماکت سازی برای سازه های اصلی که ارتفاع دارند،ضخامت ایده آل دیواره ها ۲-۳ میلیمتر است.
مدل های سه بعدی که برای خدمات پرینت سه بعدی و تکنولوژی های مدل سازی سریع ارسال می شوند، باید قطعاً از سطوح کاملا بسته تشکیل شده باشند، یا به اصطلاح watertight (آب بندی شده) باشند.
در صورتی که حجمی دارای یک یا چند لبه ی باز باشد، آن حجم ممکن است به درستی پرینت سه بعدی نشود.
در مدل های سه بعدی که به منظور معماری طراحی شده اند، با توجه به اینکه در بیشتر مواقع مدل برای گرفتن رندر آماده شده است و نه ساخت ماکت بوسیله پرینتر سه بعدی ، معمولا بسیاری از سطوح تنها از یک Surface تشکیل شده اند.
با توجه به اینکه Surface یک حجم بسته نیست، قابل پرینت سه بعدی نیز نمی باشد.
برای آنکه دیواره ای قابل پرینت باشد، باید دارای ضخامت باشد و بهتر است حداقل ۱٫۵ میلیمتر ضخامت داشته باشد.
هر قسمتی از مدل که ضخامت کمتر از ۱میلیمتر داشته باشددر حین پرینت سه بعدی، ناقص پرینت سه بعدی شده یا به طور کلی پرینت نمی شود .
این مشکل در پایان فرآیند پرینت سه بعدی مشخص خواهد شد و مسئولیت آن با طراح می باشد. (حتما در هنگام طراحی و آماده سازی فایل سه بعدی به این نکته توجه داشته باشید.)
اگر قصد پرینت سه بعدی ماکت سازی دارید حتما مطلب زیر را نیز مطالعه نمایید
۴-ساپورت گذاری در پرینت سه بعدی
زمانی که زیر یک سطح خالی باشد، با توجه به این که فرآیند پرینت سه بعدی به صورت لایه لایه صورت می گیرد، نرم افزار پرینت سه بعدی به طور خودکار دیواره های نازکی به نام ساپورت زیر آن قرار می دهد به طوری که پس از اتمام پرینت بتوان آنها را به سادگی جدا نمود.(ساپورت دیواره هایی است که زیر دست و پاهای نینجا در عکس زیر قرار داده شده است)
اما اگر زاویه ی آن سطح با یک دیواره ی عمودی کمتر از ۴۵درجه باشد، می توان آن را بدون ساپورت پرینت سه بعدی کرد که باعث می شود قطعه پرینت سه بعدی تمیزتر باشد و از کیفیت سطح بالاتری برخوردار باشد و زمان و هزینه ی خدمات پرینت سه بعدی کاهش یابد.
تعداد ساپورت ها در هنگام آماده سازی فایل برای پرینت قابل افزایش یا کاهش هستند.
که این امر یک امر تخصصی و تجربی می باشد که بر عهده ی ما است.

۵-زمان ساخت قطعات با پرینتر سه بعدی
از آنجایی که در پرینت سه بعدی با ساخت یک حجم پلاستیکی از قطعه یا ماکت مورد نظر روبرو هستیم،این فرآیندی،فرآیندی زمان بر است و به هیچ عنوان قابل قیاس با دستگاه های پرینت دو بعدی (چاپ روی کاغذ) نمی باشد.
برای مثال،پرینت سه بعدی قطعه ای در ابعاد یک نمک پاش بسته به رزولوشنی (PLN) که برای پرینت سه بعدی مشخص می شود از ۱ تا ۶ ساعت زمان خواهد برد.
هر چه زمان بیشتری به ساخت قطعات اختصاص دهیم،کیفیت سطح قطعه نهایی صاف و صیقلی تر خواهد شد.
اگر کیفیت پرینت سه بعدی قسمت خاصی از مدل سه بعدی برای شما مهم تر است،حتماً در زمان ارسال فایل سه بعدی برای ما ذکر نمایید.
۶- قیمت خدمات پرینت سه بعدی
قیمت خدمات پرینت سه بعدی بر اساس مقدار مواد مصرفی،زمان ساخت قطعه و جزئیات طرح سه بعدی قطعه قابل برآورد خواهد بود.
لذا قبل از بارگذاری فایل سه بعدی در نرم افزار خاص پرینتر سه بعدی،امکان اعلام قیمت وجود نخواهد داشت.
ولی برای نمونه،هزینه ی پرینت سه بعدی قطعه ای در ابعاد یک نمک پاش که در بالا ذکر شد بسته به زمان پرینت مبلغی در حدود ۲۰ الی ۷۰ هزار تومان می باشد.
هر چقدر قطعه شما جزئیات کمتری داشته باشد،سریعتر ساخته می شود و هزینه کمتری را در بر دارد.
۷- فرمت فایل ارسالی برای پرینت سه بعدی
برای استفاده از خدمات پرینت سه بعدی فایل خود را با یکی از فرمتهای STP , STL , OBJ-object ارسال نمایید.