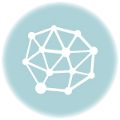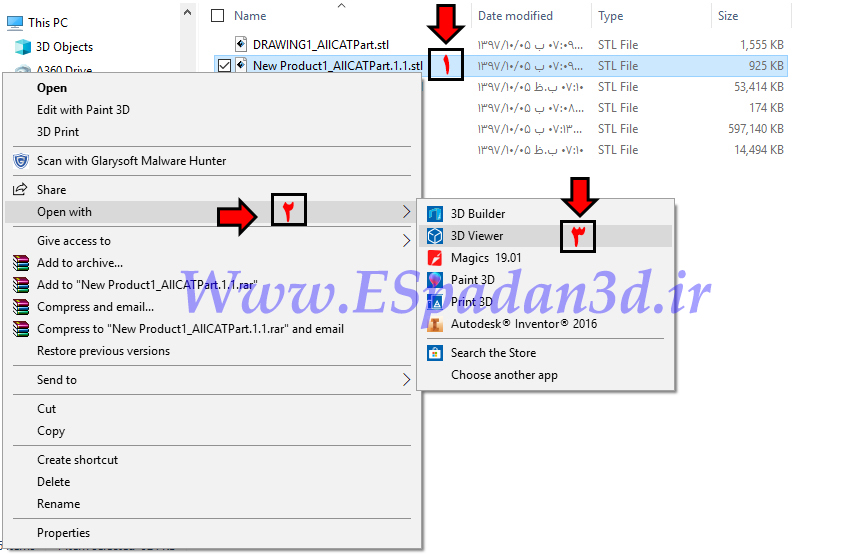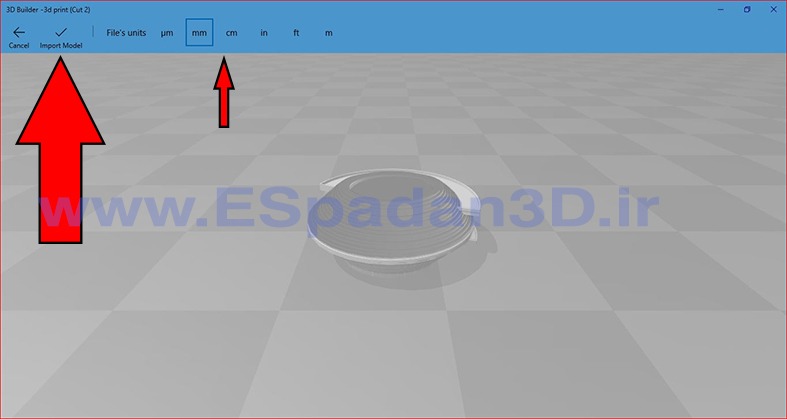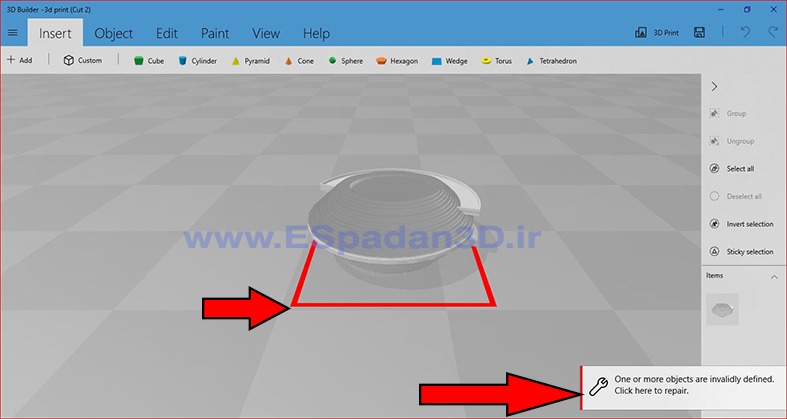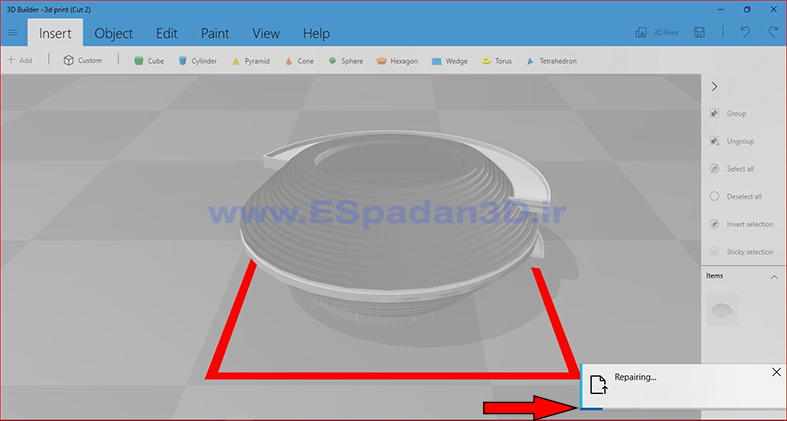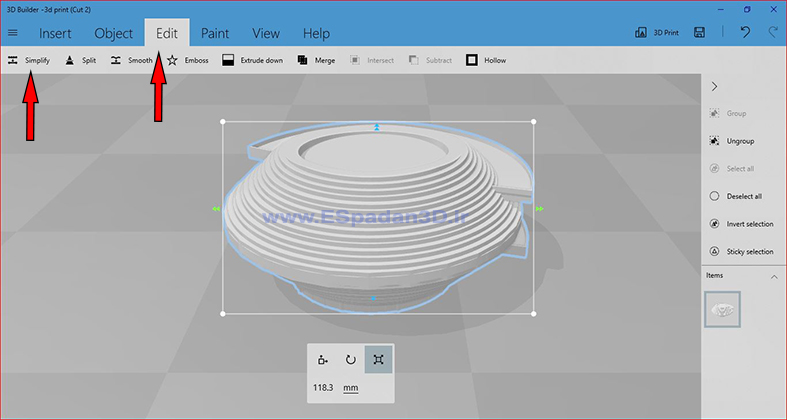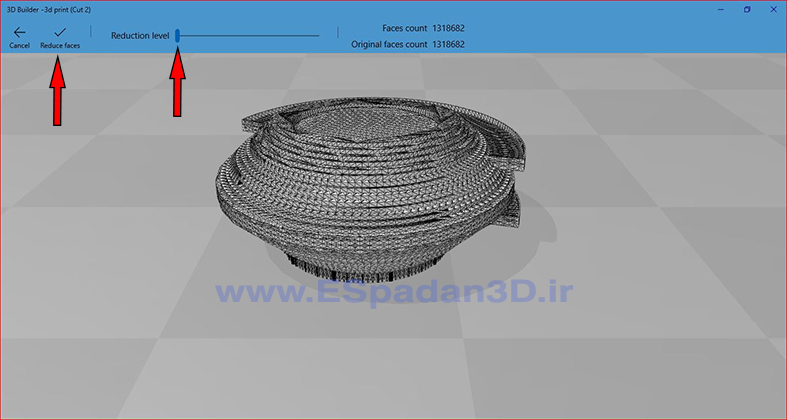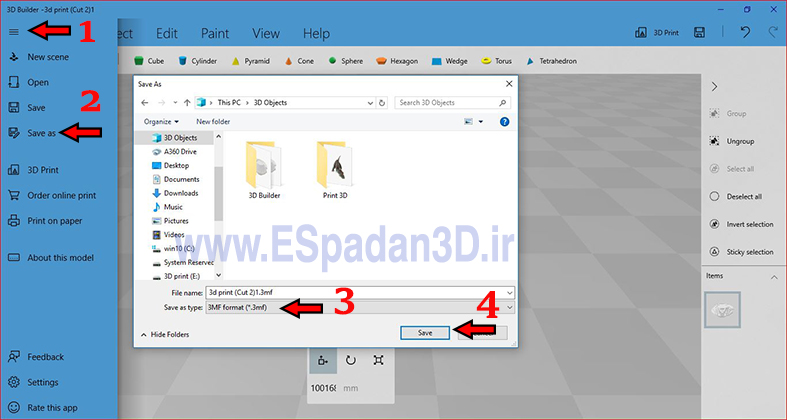قسمت سوم-آموزش نرم افزار پرینت سه بعدی Cura ترکیب و انتخاب گروهی مدل ها
Category : دستهبندی نشده
آموزش نرم افزار پرینت سه بعدی Cura ترکیب و انتخاب گروهی مدل ها
ادغام و انتخاب گروهی مدل ها :
Ultimaker Cura گزینه ای به منظور ادغام یا انتخاب گروهی چند مدل در صفحه ی کاری را شامل می باشد.
گروه بندی و ادغام به ویژه با ماشین های چند نازل,هنگامی مفید است که چند مدل در صفحه ساخت وجود دارد.
آموزش نرم افزار پرینت سه بعدی Cura ترکیب و انتخاب گروهی مدل ها
انتخاب چندتایی مدل ها:
انتخاب چند تایی مدل ها این اجازه را می دهد که مدل ها به طور همزمان وارد محیط کاری نرم افزار شوند.
این عمل باعث کاهش تعداد اقدامات و تنظیمات مورد نیاز برای مدل ها و همچنین کاهش تعداد خطاهای احتمالی در هنگام تنظیمات می شود.
- برای انتخاب دو یا تعداد بیشتری مدل در صفحه ی کاری خود با فشردن Shift + Left clicking برای هر مدل آن را انتخاب نمایید.
- مدل های انتخاب شده یک خط آبی به خود می گیرند.
- بر روی یکی از مدل های آبی شده کلیک راست کنید و انتخاب گزینه ی Group Models را انتخاب نمایید و یا با زدن کلیک های ترکیبی Ctrl / Cmd +G می توانید همین عمل را انجام دهید.

نکته:
به منظور غیر فعال کردن ویژگی انتخاب گروهی همان مراحل بالا را انجام دهید با این تفاوت که در مرحله ی آخر به جای انتخاب گزینه ی Group Models گزینه ی UnGroup Models را انتخاب نمایید.
ویژگی های انتخاب گروهی مدل ها عبارتند از :
- مدل ها در صفحه ساخت موقعیت خود نسبت به یکدیگر را حفظ می کنند.
- مدل ها یک جهت گیری و موقعیت یکسان را حفظ می کنند.
- مدلها را می توان به طور همزمان مقیاس ، چرخش و یا قرینه نمود.
ادغام مدل ها :
این ویژگی زمانی که شما با دو نوع ماده و یا دو نوع رنگ به منظور مشخص نمودن مدل ها کار می کنید بسیار مفید است.
این ابزار به شما اجازه می دهد که مدل ها به ساده ترین شیوه ی ممکن با هم ترکیب شده و شکل مورد نظر شما را ایجاد نمایند.
برای استفاده از این ابزار مراحل زیر را با ما دنبال کنید:
- با کلیک های ترکیبی Shift + Left clicking دو یا چند مدل داخل صفحه ی کاری خود را انتخاب نمایید.
- مدل های انتخابی یک خط آبی رنگ به خود می گیرند.
- با کلیک راست بر روی یکی از مدل های انتخاب شده و انتخاب گزینه ی Merger Modes آن های را به حالت ادغامی ببرید.برای این کار می توانید از کلیک های ترکیبی Ctrl / Cmd + Alt +G نیز استفاده نمایید.

ترکیب کردن مدل های ویژگی های زیر را شامل می شود:
- هر دو مدل به یک موقعیت مبداً مکانی قرار می گیرند.(هم مرکز شدن مدل ها)
- مدل های می توانند به طور همزمان مقیاس دهی،چرخش و قرینه شوند.
نکته :
به منظور خارج کردن مدل ها از این حالت همانند نکته ی بیان شده در حالت قبل با انتخاب مدل ها و کلیک راست از گزینه ی UnGroup Models استفاده می نماییم.
نکته پایانی :
در اینجا لازم است که اشا ره ای به تفاوت اصلی این دو ابزار که در نگاه اول کاربردی همانند هم دارند شود.
در ابزار Group Models مدل های انتخاب شده وضعیت خود نسبت به هم را حفظ می کنند اما در حالت Merger مدل ها هم مرکز می شوند و دیگر حالت ابتدایی خود نسبت به هم را حفظ نمی کنند.